Ever noticed your phone heating up for no reason? That could be WhatsApp running in the background, affecting not just your battery life but also overall device performance. In this article, we’ll explore how to disable WhatsApp from operating behind the scenes on both Android and Windows platforms. You’ll learn practical tips and tricks to optimize your device, ensuring it runs smoothly and efficiently.
Understanding Background Processes on Android
Understanding background processes on Android is crucial for optimizing your device’s performance and conserving battery life. Every app you install has the potential to run in the background, continuously consuming resources even when you’re not actively using them. This can lead to slower device performance and increased data usage, particularly with messaging apps like WhatsApp, which often sync messages and notifications in real-time. By learning how to manage these background activities, you can reclaim control over your device’s functionality.
One of the key insights into background processes is recognizing that not all are created equal. Some apps, like WhatsApp, require certain background operations to function effectively—such as sending and receiving messages or notifications. However, you have the power to adjust how these apps operate. For instance, by tweaking settings within the app or through your device’s permissions menu, you can limit background activity during specific times or altogether, striking a balance between staying connected and preserving your device’s efficiency. Understanding these nuances empowers you to tailor your smartphone experience according to your personal needs and preferences.
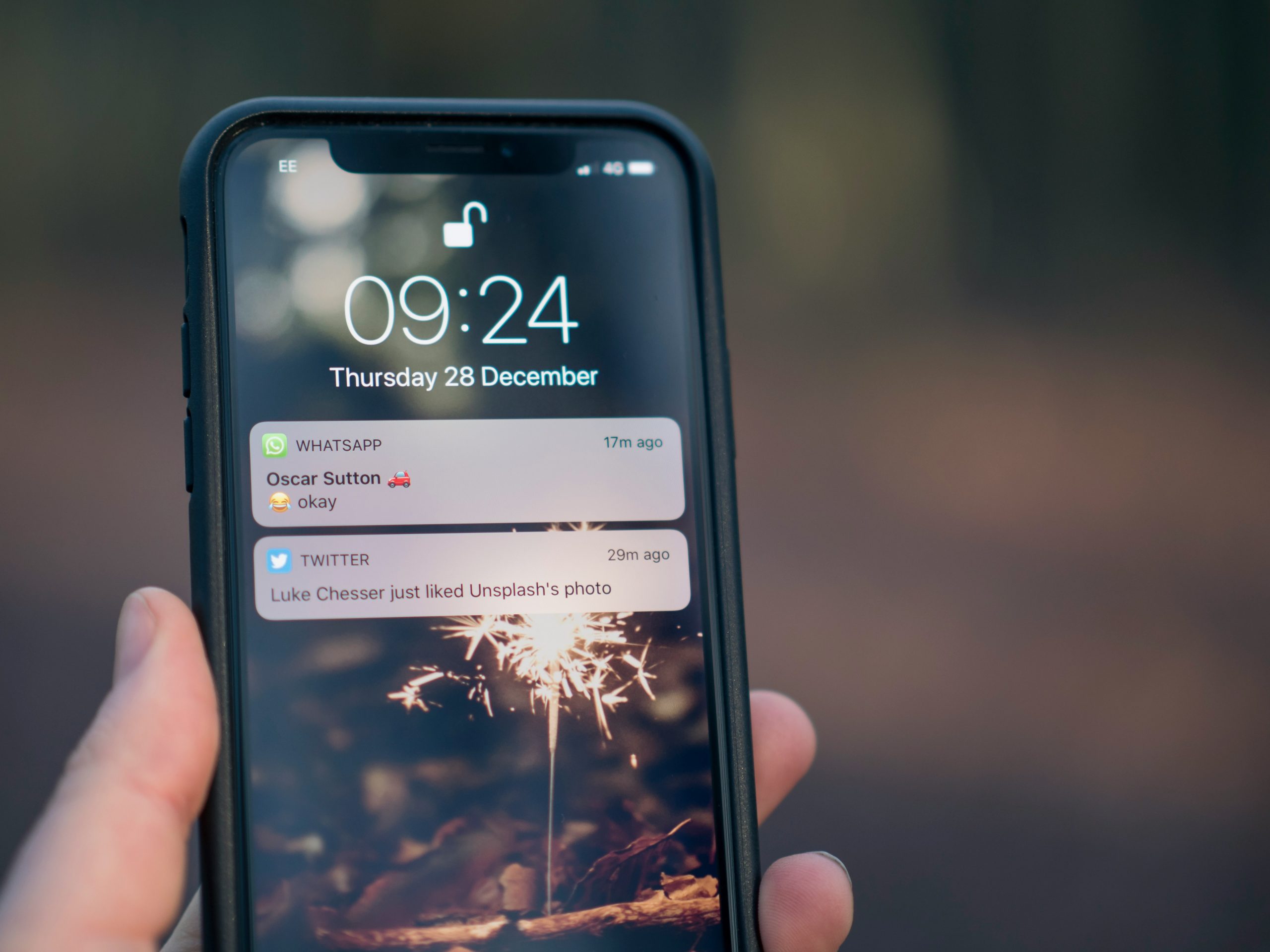
Managing Background Apps on Android
Managing background apps on Android is crucial not only for preserving battery life but also for enhancing overall device performance. Many users are unaware that several applications, including messaging platforms like WhatsApp, can continue to run in the background even when not actively in use. This can lead to unnecessary data consumption and slow down your phone, making it essential to take control of these settings. By accessing your device’s application management features, you can tailor which apps are allowed to operate in the background, ensuring a smoother user experience.
To effectively manage background activity, dive into the “Battery” or “App Info” sections within your settings. Here, you can restrict background data for specific apps, set them to “optimized” mode, or even force stop those that drain resources excessively. Additionally, consider using Android’s built-in Digital Wellbeing tools to monitor and limit app usage, allowing you to strike a balance between connectivity and efficiency. With a few adjustments, you can enjoy a more responsive device while keeping distractions at bay—perfect for those moments when you need to focus.
Disabling Background Data for WhatsApp
Disabling background data for WhatsApp can significantly enhance your device’s performance and battery life, especially for users who don’t need constant connectivity. By limiting the app’s ability to sync messages and media in real-time, you regain control over your data usage and reduce distractions from non-urgent notifications. This can be particularly beneficial if you’re on a limited data plan or trying to focus on important tasks without the constant ping of new messages.
On Android, this process is straightforward: head to your device’s Settings, navigate to ‘Apps,’ select WhatsApp, and tap on ‘Data Usage.’ Here, you can toggle off ‘Background Data,’ effectively putting the app on a diet. For Windows users, while the process is slightly different, you can still manage your app’s behavior by adjusting settings through the task manager or using third-party apps to limit background processes. This not only helps maintain your device’s efficiency but also empowers you to engage with WhatsApp on your terms, fostering a more intentional use of technology.
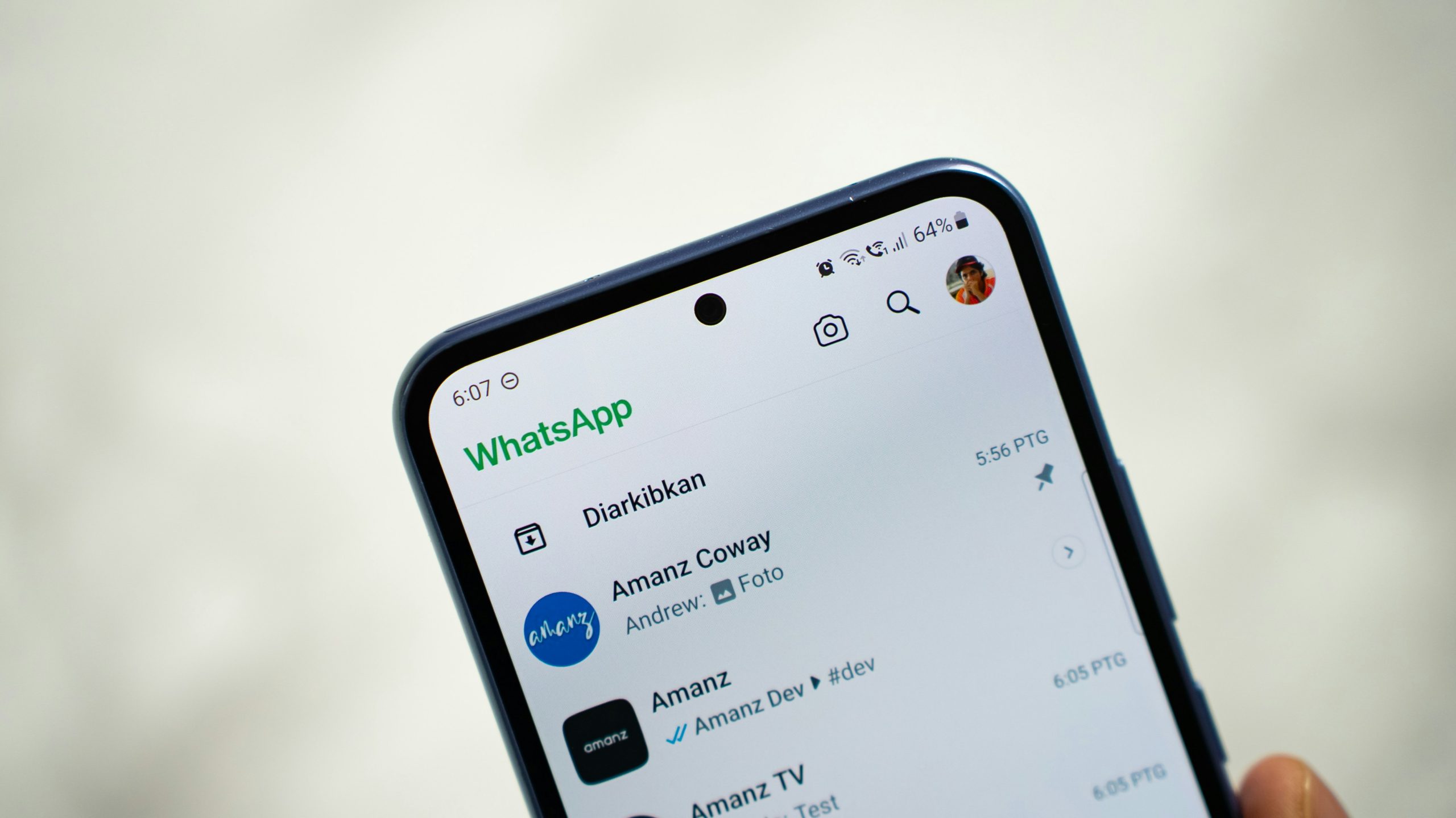
Adjusting Battery Optimization Settings
Adjusting your battery optimization settings can significantly impact how WhatsApp operates in the background. Many users are unaware that their devices often prioritize battery life over app performance, which can lead to delayed notifications and missed messages. By customizing these settings, you can ensure that WhatsApp runs smoothly without compromising your device’s longevity. For Android users, navigating to the Battery section in Settings allows you to specifically select WhatsApp and disable its optimization, granting the app the necessary permissions to function seamlessly.
However, it’s essential to strike a balance; disabling battery optimization for too many apps can lead to quicker battery drain. Instead, consider a selective approach—allowing WhatsApp to operate freely while keeping other less critical apps under optimization. This way, you can enjoy uninterrupted messaging while preserving your device’s overall efficiency. On Windows, similar adjustments can be made through the Task Manager or Power & Sleep settings, ensuring that WhatsApp remains active when needed. By taking these steps, you not only enhance your communication experience but also regain control over how your apps behave in the background.
Stopping WhatsApp on Windows Devices
Managing WhatsApp on Windows devices can be crucial for maintaining your productivity and focus. Many users are unaware that the desktop version, like its mobile counterpart, can run in the background, consuming system resources and distracting you with notifications. To put an end to this, you can easily close the app or adjust its settings to prevent it from launching automatically at startup. Simply right-click the WhatsApp icon in your system tray and select “Quit” to stop it from running in the background until you decide to use it again.
Additionally, consider diving into the app’s settings to fine-tune your experience. By navigating to Settings > Notifications, you can toggle off alerts that may pop up even when the app is closed. Furthermore, disabling auto-start through the Task Manager ensures that WhatsApp won’t clutter your workspace every time you log in. These small adjustments not only enhance your focus but also allow your computer to allocate resources to tasks that truly matter, transforming your digital environment into a more streamlined and efficient space.
![]()
Control Your App Activity
One of the most effective ways to manage your app activity is by diving into the settings of your device and taking control of background processes. On Android, you can navigate to the “Apps” section, where you’ll find options to restrict background data usage for WhatsApp. This not only conserves battery life but also minimizes unnecessary notifications that can distract you throughout the day. By limiting these processes, you create a more focused environment, allowing you to engage with the app on your own terms rather than being constantly interrupted.
On Windows, the approach is slightly different but equally empowering. Accessing the Task Manager reveals all running applications, including WhatsApp. You can right-click on the app and choose “End Task” to halt its activity whenever you’re not using it. Additionally, adjusting the app’s startup settings ensures it doesn’t automatically launch when your computer boots up, giving you the autonomy to decide when to check your messages. This proactive management not only enhances your productivity but also fosters a healthier relationship with technology, allowing for more intentional communication rather than reactive engagement.






