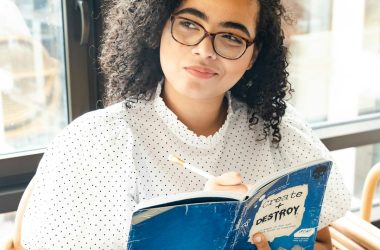So, you’ve just finished building your shiny new HTML website, and now you’re ready to share it with the world. You chose SiteGround, a reliable web hosting provider, to host your website. Yet, when trying to publish your masterpiece, you hit a wall and wonder, “Why can’t I publish my HTML site on SiteGround?” While the task may seem simple, there are several factors that could complicate the process. Let’s explore the common reasons and explain how to resolve them step by step.
1. Are You Uploading Your Files in the Correct Directory?
One of the most common mistakes users make when deploying HTML websites is uploading files to the wrong directory. With SiteGround hosting, your website files need to be placed in the public_html folder. This directory acts as the root for your website, and any files outside this folder won’t be publicly accessible.
Here’s a quick checklist to ensure you’re placing your files correctly:
- Log in to your SiteGround account and access the File Manager tool.
- Verify that your files (e.g., index.html) are placed within the public_html directory.
- If you’re using a subdomain, ensure your files are in the folder associated with that subdomain.
Misplacing your files is a common oversight, but it can be quickly fixed once you know the correct location.
2. Is Your Homepage Named Correctly?
Your website’s homepage file should be named index.html or index.php for SiteGround to automatically display it as the default page. If your file is named something else, such as home.html or landing.html, your website will likely not show up properly unless additional configurations are made.
Here’s why this happens: The hosting server looks for a file named index by default. If it doesn’t find one, visitors will either see a blank page or a directory listing, which isn’t what you want.
To fix this issue, simply rename your homepage file to index.html before uploading it to the server.
3. Have All Your Required Files Been Uploaded?
An HTML website is more than just a single file. It often requires additional resources like CSS, JavaScript, images, and fonts. If any of these supporting files are missing or not uploaded to the correct locations, your site may not render as expected.
Make sure you:
- Upload all the files and folders referenced in your HTML code (e.g., /css, /js, /images).
- Maintain the same file structure as your local project.
- Check for broken links or improper file paths after uploading.
By doing so, your website will display properly, just as it did in your development environment.
4. Is Your Domain Properly Configured?
Sometimes the issue isn’t your HTML files but rather your domain configuration. If your domain isn’t properly pointed to SiteGround’s server, your site won’t load. To fix this:
- Ensure your domain’s DNS settings point to SiteGround’s name servers. You can find these in your SiteGround account under Websites → Site Tools → Domain → DNS Zone Editor.
- Allow up to 48 hours for DNS propagation if you’ve recently updated your domain settings.
If this sounds technical, don’t worry; SiteGround offers excellent support to guide you through the domain setup process.
5. Are There Any Permissions Issues?
File and folder permissions are another crucial factor that can prevent your website from being displayed. Incorrect permissions can make files inaccessible to web browsers.
To resolve this, check and ensure your file permissions are set correctly in SiteGround’s File Manager:
- Set folders to 755 and files to 644. These permissions grant the appropriate level of accessibility while maintaining security.
Applying the proper permissions ensures that your website files are visible and executable by the server.
[ai-img]web hosting, html site, maintenance errors[/ai-img]6. Are Additional Tools or Features Needed?
Although HTML websites are simple, some users might need additional functionality, such as mailing forms or dynamic features, which HTML alone can’t handle. In such cases, PHP files, MySQL databases, or additional setup may be required.
If you’re trying to use advanced features, ensure your SiteGround plan supports the necessary technologies and configure them accordingly in the Site Tools section.
7. Is Your Browser Serving You a Cached Version?
Lastly, you might have everything set up correctly, but your browser could still be showing an outdated, cached version of your site. Clear your browser cache or open the site in an incognito window to check for updates.
[ai-img]browser cache, maintenance, website issues[/ai-img]Final Thoughts
Publishing your HTML site on SiteGround doesn’t have to be complicated. By ensuring your files are in the right directory, named correctly, and backed by proper domain settings, you’ll have your site up and running in no time. Don’t forget to check file permissions, utilize SiteGround’s excellent support team, and always double-check your browser cache during troubleshooting.
With these tips, your beautiful HTML site will be live and wowing visitors before you know it. Happy hosting!