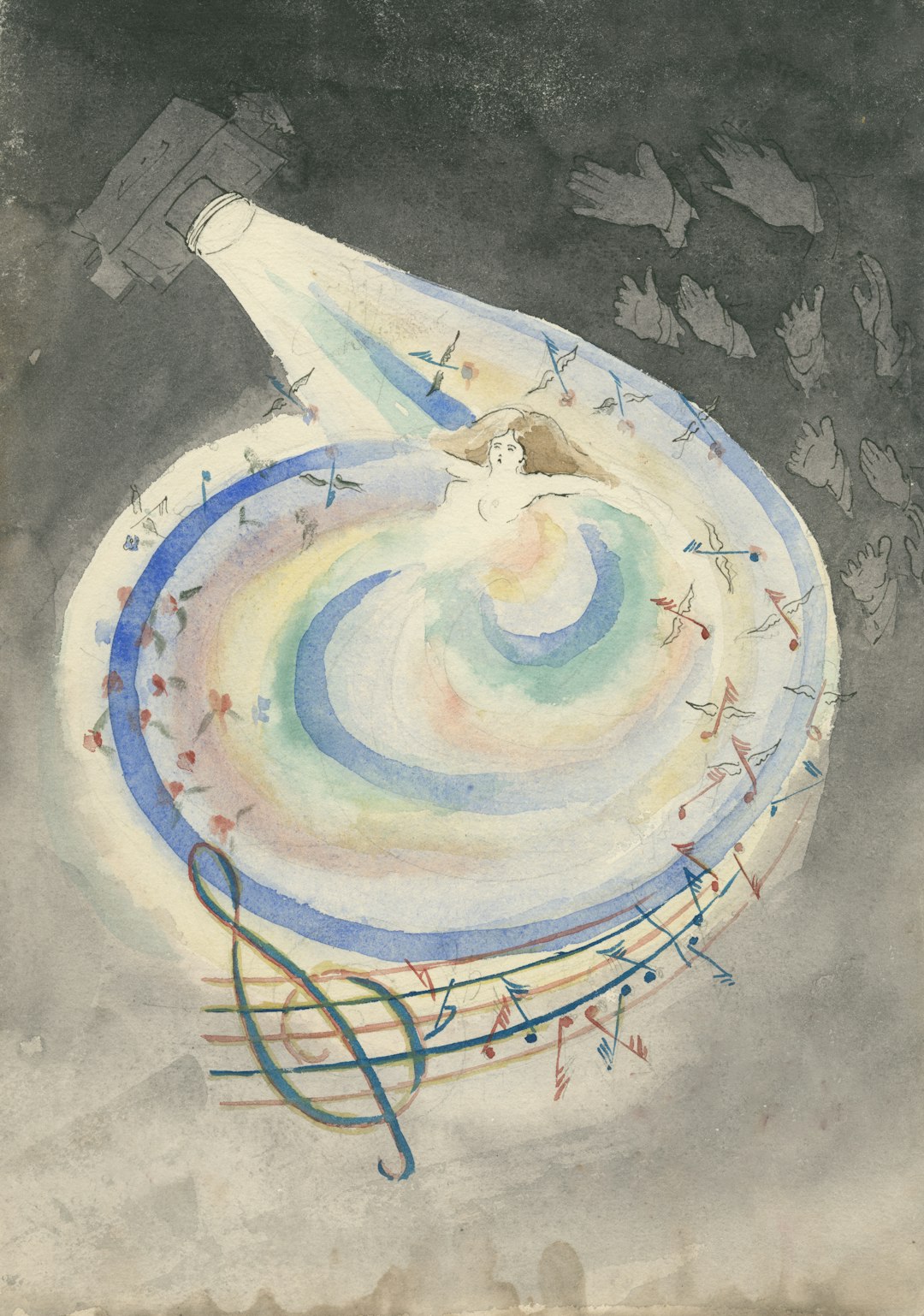Uh oh! TVMate acting up again? Don’t worry. Fixing it with ADB (Android Debug Bridge) is easier than you might think. Even if you’ve never touched ADB before, you can totally solve this. Let me guide you through it step by step. Ready? Let’s fix that TVMate!
What Is ADB?
Good question! ADB stands for Android Debug Bridge. Think of it as a tool that talks to your Android devices. It lets you send commands, fix problems, and troubleshoot apps like TVMate. Sounds fancy, but don’t sweat it — you’ve got this.
Before You Begin
Here’s what you’ll need:
- A computer (Windows, Mac, or Linux)
- Your Android TV or Firestick where TVMate is installed
- A USB cable or access to the same Wi-Fi network
- ADB installed on your computer
Okay, got all that? Let’s get started!
Step 1: Install ADB on Your Computer
First, we need ADB running on your computer. Here’s how:
- Download the ADB platform tools for your operating system.
- Extract the downloaded ZIP file to a folder on your computer.
- Note where you saved it — you’ll need it soon!
Done? Fantastic! Move on to the next step.
Step 2: Enable Debugging on Your Android TV/Firestick
Now, let’s make your device ADB-friendly:
- Go to Settings on your Android TV/Firestick.
- Select Device Preferences (or something similar).
- Look for Developer Options. Don’t see it? Go to About, then click the Build Number 7 times to enable it.
- In Developer Options, turn on ADB Debugging.
- For Firestick users, also enable Apps from Unknown Sources.
Great! Your device is now ready to talk to ADB.
Step 3: Connect ADB to Your TV/Firestick
Let’s link your computer to your device. You can do this via USB or Wi-Fi. Wi-Fi is easier — here’s how:
- On your TV/Firestick, go to Settings > Network.
- Note your device’s IP Address.
- On your computer, open the folder where you extracted ADB.
- Open a command prompt (or terminal) in that folder. (Hint: Right-click in the folder and select “Open in Terminal” or something similar.)
- Type:
adb connect [your-ip-address], replacing “[your-ip-address]” with your TV/Firestick’s IP address.
If it says “connected,” you’re good to go!

Step 4: Troubleshoot TVMate
We’re getting close! Now, let’s deal with your TVMate issues.
Most common fixes involve these ADB commands. Try them one by one:
- Clear the Cache
In the terminal, type:adb shell pm clear com.tvmate
This clears out temporary files causing problems. - Reinstall TVMate
Download the latest TVMate APK on your computer. Then type:adb install -r [path-to-apk]
Replace “[path-to-apk]” with your downloaded APK file’s location. - Uninstall & Reinstall
If nothing else works, uninstall it first by typing:adb uninstall com.tvmate
Then reinstall it using the same command as above.
Test TVMate after each step to see if it’s working again. Usually, clearing the cache works like magic!
Step 5: Disconnect ADB
Don’t forget to disconnect when you’re done! Type:
adb disconnect
Done! Pat yourself on the back.

Tips for a Smooth Experience
Here are some handy tips to keep in mind:
- Keep ADB Debugging off when you don’t need it for better security.
- Always download TVMate from trusted sources.
- If you’re confused, double-check your commands. A small typo can create errors.
Final Thoughts
There you go! Fixing TVMate with ADB isn’t as scary as it sounds, right? If you follow these steps, your TVMate should be up and running in no time.
Got stuck anywhere? Don’t worry — just take it slow, and double-check your steps. If it worked, give yourself a high five. TVMate is back, and you’re a tech wizard now!