Adding a drop shadow to text in Adobe InDesign is a simple yet effective way to make your text stand out and add visual depth to your design. Whether you’re working on a flyer, magazine layout, or digital publication, a well-placed drop shadow can enhance readability and aesthetic appeal. Here’s a clear guide to applying a drop shadow in Adobe InDesign.
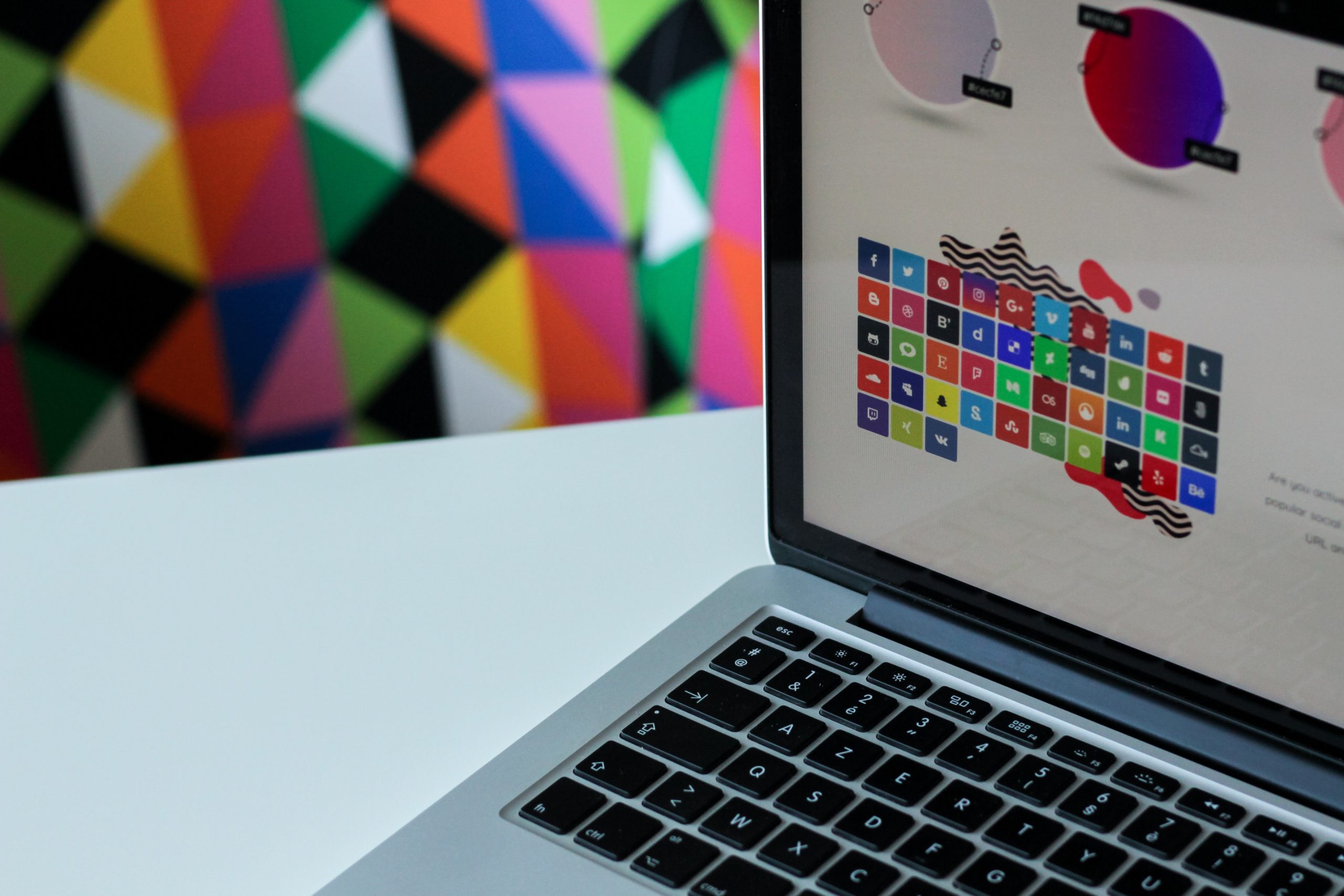
Opening Your InDesign Project
To get started, open Adobe InDesign and load the document you’re working on. If you haven’t created one yet, create a new document by navigating to File > New > Document. Adjust your layout settings, such as page size and margins, to match your project requirements.
Once your document is ready, select the Type Tool (T) from the toolbar and click on the canvas to create a text box. Type your desired text and customize it using the Character panel to adjust font, size, weight, and other properties.
Applying the Drop Shadow Effect
To apply a drop shadow, first ensure your text box is selected. You can do this by clicking on the edge of the text box using the Selection Tool (V). Once selected, navigate to the top menu and choose Object > Effects > Drop Shadow.
A new dialog box will appear, displaying the Drop Shadow settings. You will see several adjustable options that allow you to customize the shadow effect:
Mode: This sets the blending mode for the shadow (e.g., Multiply, Normal).
Opacity: Adjust the transparency of the shadow to make it more subtle or pronounced.
Offset: Control how far the shadow appears from the text by adjusting the X (horizontal) and Y (vertical) values.
Size: Change the size of the shadow blur to create softer or sharper edges.
Color: Set the shadow color, typically black or a dark shade, to contrast the text.
After configuring the settings to your preference, you can preview the changes in real time by checking the Preview box. This allows you to fine-tune the shadow effect before applying it.
Finalizing the Drop Shadow
Once you are satisfied with the drop shadow settings, click OK to apply the effect. Your text will now display the drop shadow, giving it a professional and visually appealing look.
If you need to make further adjustments, you can easily reopen the Drop Shadow dialog box by selecting the text box and navigating back to Object > Effects > Drop Shadow.
Tips for Best Results
When applying drop shadows, it’s important to use them sparingly and thoughtfully. Excessive or overly harsh shadows can make the design look cluttered or unprofessional. Stick to subtle shadows with low opacity and soft edges for a clean, modern appearance.
Additionally, ensure the shadow color complements the background and text color. For light-colored backgrounds, use slightly darker shadows, and for darker backgrounds, opt for lighter shades.
Adding a drop shadow to text in Adobe InDesign is a quick and effective way to enhance your design’s visual appeal. By understanding the settings and applying them thoughtfully, you can create polished, professional-looking layouts that grab attention and improve readability.






