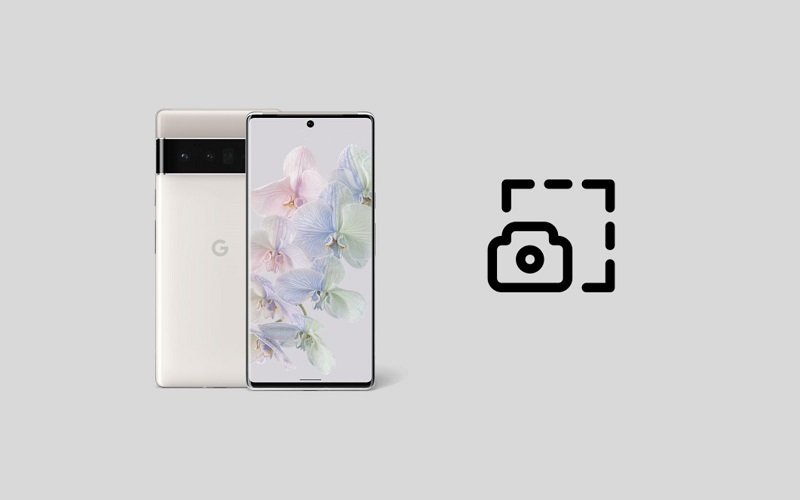In this post, you can learn how to take a screenshot on the Google Pixel 6. If you’re like most users, you definitely using your phone’s screenshot feature frequently for a variety of purposes. You might want to store something for later or you might want to display something to your colleagues. No matter what, all Android phones, including the Pixel 6, have the very useful feature of taking screenshots.
If you recently purchased a new Pixel 6, you may be unsure of how to take a screenshot. For taking screenshots, most Pixel phones use the same or similar ways.
How To Take a Screenshot on the Google Pixel 6 ?
1. Pixel 6 Screenshot – Hardware Keys
Using the keys on the side of your Pixel 6 is the first way to capture a screenshot. The most common traditional approach is this one.
- Go to the screen you want to take a screenshot of with your phone in hand.
- Press the volume down and power buttons together until a screenshot is captured.
- The screenshot image will be saved in the Screenshots folder of the gallery app on your phone.
2. Pixel 6 Screenshot – Gesture Navigation
In the event that the first approach fails due to malfunctioning buttons or another problem, you can use the Gesture Navigation feature on your Pixel 6 to snap a screenshot. There is no hardware button needed for Google’s approach.
Gesture navigation:
- From the bottom of the screen, swipe up and hold.
- Choose an open app to screenshot.
- Tap Screenshot.
3-button navigation:
- Tap Overview.
- Choose an open app to screenshot.
- Tap Screenshot.
On the Google Pixel 6, you can screenshot using a few of these methods. Google did well to provide a few software tools that allow screenshots to be taken even when the hardware buttons are not working.