Rufus is one of the most popular and widely used tools for creating bootable USB drives. Whether you need to install an operating system, troubleshoot a computer, or carry a portable OS with you, Rufus offers a straightforward and efficient solution. One of its key features is the ability to create UEFI bootable USB drives, which is essential for modern systems. This article will explore how Rufus can be used to make a UEFI bootable USB, why UEFI is important, and provide step-by-step instructions to help you through the process.
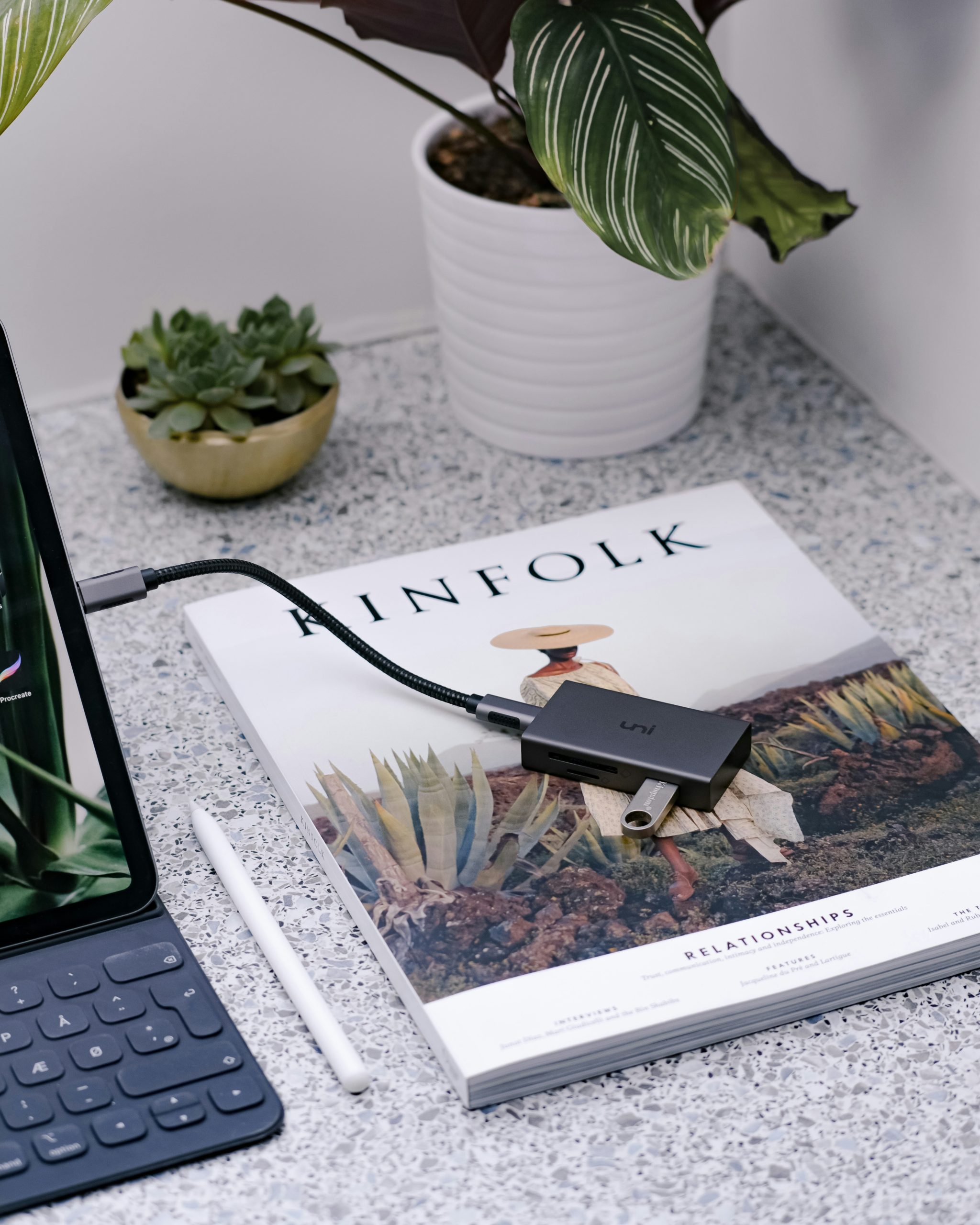
1. Understanding UEFI and Its Importance
Before diving into how Rufus can create a UEFI bootable USB, it’s essential to understand what UEFI is and why it matters.
UEFI (Unified Extensible Firmware Interface) is a modern firmware interface for computers, designed to replace the traditional BIOS (Basic Input/Output System). UEFI offers several advantages over BIOS, including faster boot times, support for larger hard drives, enhanced security features like Secure Boot, and a more user-friendly graphical interface.
Most modern computers, especially those released in the last decade, come with UEFI instead of BIOS. This shift means that if you’re creating a bootable USB drive for a newer system, it’s crucial to ensure that the drive is UEFI-compatible. Otherwise, your computer may not recognize the USB drive, or you may encounter issues during the installation or boot process.
2. Can Rufus Create a UEFI Bootable USB?
The short answer is yes, Rufus can indeed create a UEFI bootable USB. Rufus is known for its versatility and simplicity, making it an excellent choice for users who need to create bootable USB drives for various purposes, including UEFI-compatible installations.
Rufus automatically detects the type of ISO file you are using and suggests the appropriate partition scheme and file system. When you select an ISO file, Rufus will determine if it’s UEFI-compatible and configure the USB drive accordingly. This feature makes Rufus particularly user-friendly, as it reduces the likelihood of errors during the creation process.
3. Step-by-Step Guide to Creating a UEFI Bootable USB with Rufus
Here’s how you can create a UEFI bootable USB using Rufus:
Step 1: Download Rufus
– Start by downloading the latest version of Rufus from the official website (https://rufus.ie/). Rufus is a lightweight, portable application, meaning it doesn’t require installation. Simply download and run the executable file.
Step 2: Prepare the USB Drive
– Insert the USB drive you wish to use into your computer. Make sure to back up any important data on the drive, as Rufus will format it during the process.
Step 3: Open Rufus
– Launch Rufus by double-clicking the executable file. The main Rufus interface will appear, displaying several options.
Step 4: Select the USB Drive
– In the “Device” drop-down menu, select the USB drive you inserted. Ensure you choose the correct drive, as Rufus will erase all data on it.
Step 5: Choose the Boot Selection
– In the “Boot selection” section, click the “SELECT” button and browse to the location of the ISO file you want to use (for example, a Windows 10 or Linux distribution ISO).
Step 6: Configure Partition Scheme and Target System
– Rufus will automatically detect whether the ISO file is UEFI-compatible. If it is, Rufus will suggest using the GPT partition scheme for UEFI. Make sure “GPT” is selected in the “Partition scheme” drop-down menu.
– The “Target system” should automatically be set to “UEFI (non CSM).” This setting ensures that the USB drive will boot on systems using UEFI firmware.

Step 7: File System and Cluster Size
– Rufus typically sets the file system to FAT32, which is necessary for UEFI compatibility. Ensure that FAT32 is selected.
– Leave the “Cluster size” at the default setting unless you have specific requirements.
Step 8: Start the Process
– Once you’ve configured all the settings, click the “START” button. Rufus will prompt you to confirm that you want to erase all data on the USB drive. Click “OK” to proceed.
Step 9: Wait for Rufus to Complete
– Rufus will begin copying the files and creating the bootable USB drive. The time required will depend on the speed of your USB drive and the size of the ISO file.
Step 10: Safely Eject the USB Drive
– Once Rufus has finished, you’ll see a “READY” message. Click “Close” and safely eject your USB drive.
Your UEFI bootable USB drive is now ready for use. You can use it to install an operating system on a UEFI-enabled computer or perform other tasks as needed.
4. Common Issues and Troubleshooting
While Rufus generally works smoothly, you may encounter some issues:
– USB Not Booting: If the USB drive doesn’t boot, ensure that your computer’s firmware settings are configured to boot in UEFI mode. You may also need to disable Secure Boot temporarily.
– Incorrect Partition Scheme: If Rufus selects the wrong partition scheme, manually choose “GPT” for UEFI systems.
– ISO Compatibility: Ensure that the ISO file you’re using is compatible with UEFI. Some older ISOs may not support UEFI boot.
Rufus is an incredibly powerful and user-friendly tool for creating UEFI bootable USB drives. Whether you’re installing a new operating system or simply need a portable solution, Rufus makes the process straightforward. By following the steps outlined above, you can ensure that your USB drive is correctly configured for UEFI systems, helping you avoid potential issues and get the most out of your technology.






