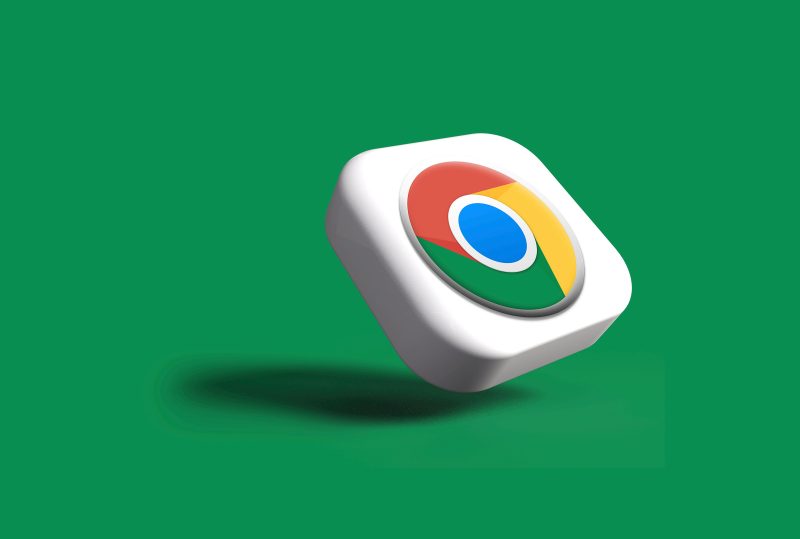As you sit down to browse the web, your favorite tabbed companion—Google Chrome—whirs to life with its familiar interface. But wait! Is that your CPU fan kicking into overdrive? If you’ve ever felt the heat radiating from your laptop or desktop while using Chrome, you’re not alone. Many users find themselves grappling with unexpected spikes in CPU usage and performance lags, raising the question: is Chrome quietly cooking your computer?
In an age where efficiency is paramount and multitasking reigns supreme, it’s crucial to understand how our beloved browser might be affecting our device’s overall health. This article delves into the reasons behind Chrome’s demanding nature and offers actionable solutions for cooling things down. Whether you’re a casual surfer or a power user navigating endless tabs, we’ll help you reclaim control of your system’s performance without sacrificing your browsing experience. Buckle up as we explore what’s heating up under the hood!
Why Chrome Consumes So Much CPU
Chrome’s high CPU consumption can often be attributed to its unique architecture that prioritizes speed and functionality. Each tab and extension runs in its own process, enhancing stability and security but, unfortunately, at the cost of increased resource use. This design means that even a simple browser session with multiple open tabs can lead to significant CPU demand, particularly when sites loaded contain heavy multimedia content or complex scripts.
Additionally, Chrome’s relentless pursuit of innovation plays a role in this resource intensity. Features like real-time translation, advanced tracking protection, and extensive use of third-party cookies all require computational power to execute seamlessly. Furthermore, developers’ constant updates aim to enhance performance but sometimes inadvertently introduce bugs or inefficiencies that further drain resources. By being aware of these underlying mechanics and making slight adjustments—like managing extensions or utilizing built-in task managers—users can regain control over their CPU usage while still enjoying the cutting-edge capabilities Chrome has to offer.
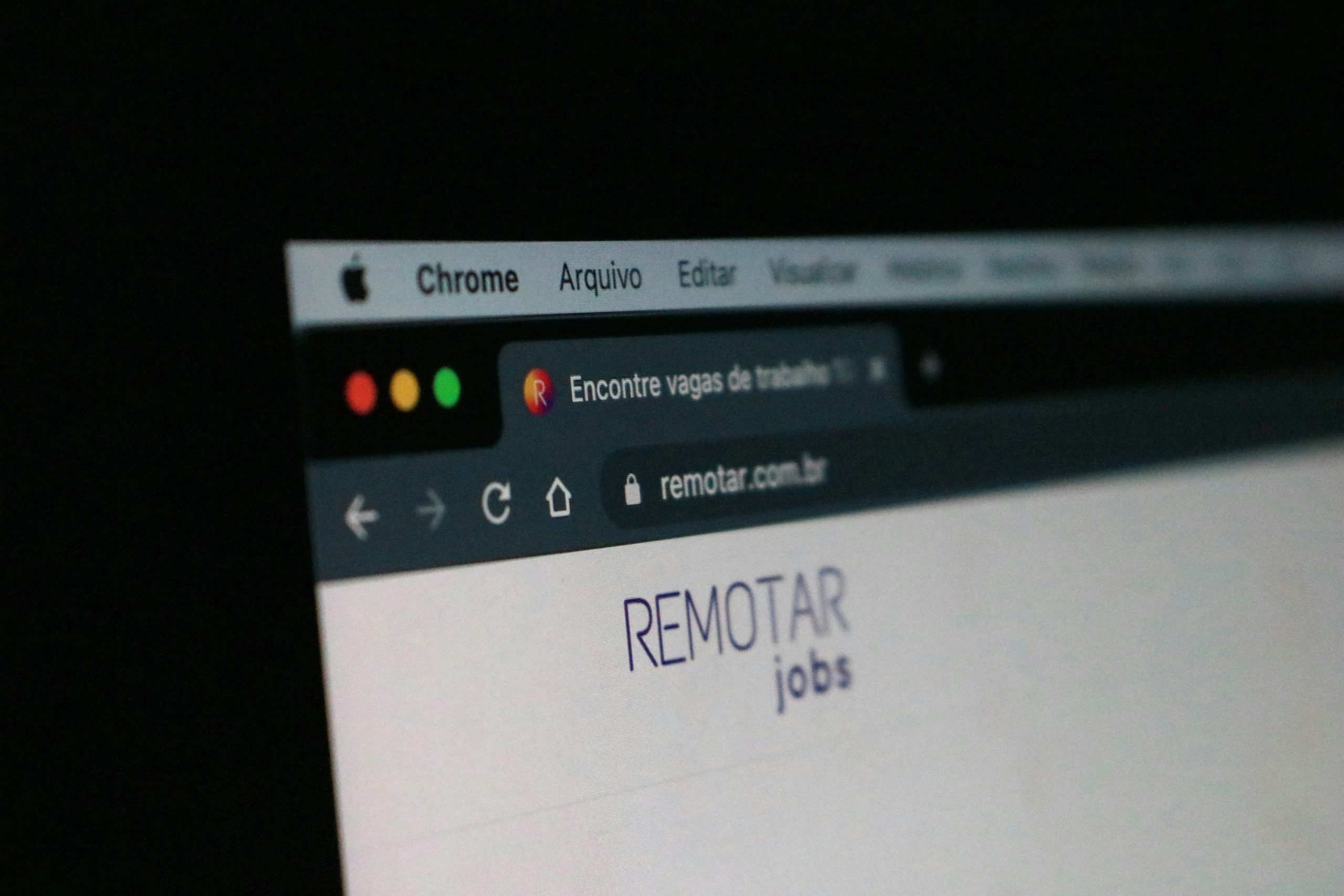
Common Signs of Overheating Issues
One of the most telling signs of overheating issues is when your computer starts to exhibit unexpected slowdowns or lags, especially during tasks that require heavy processing power, like streaming video or using resource-intensive applications. If your browser becomes unresponsive or frequently crashes without warning, it could be a silent indicator that your CPU is running hot. Additionally, listen for any unusual sounds from your computer’s cooling fan; if it’s working overtime and sounding louder than usual, it’s fighting against excessive heat rather than maintaining optimum performance.
Another common but often overlooked symptom is the sensation of warmth radiating from your laptop or desktop. While it’s normal for devices to warm up with extended use, excessive heat can lead to much more severe consequences in the long run—such as performing thermal throttling where the CPU intentionally slows down to cool itself off. Keeping an eye on hardware monitoring tools can help you detect abnormal temperature spikes before they escalate into more serious problems. Don’t underestimate the power of these small clues; addressing overheating early can prolong your device’s lifespan and enhance its efficiency significantly.
Checking Your CPU Temperature Effectively
To effectively check your CPU temperature, start by utilizing reliable monitoring tools that can provide real-time data. Programs like Core Temp, HWMonitor, or MSI Afterburner offer a user-friendly interface and detailed readings of your CPU’s thermal performance. These applications not only reveal the current temperature but also allow you to set alerts for when the heat crosses critical thresholds—ensuring you’re never caught off guard during intensive tasks.
Additionally, look for trends in temperature changes while using resource-heavy applications like Chrome. Notice if specific extensions or tabs spike temperatures more than others; this could indicate potential culprits behind overheating. Regularly checking your CPU temperature isn’t just about immediate concerns—it’s an essential habit to establish for long-term hardware health and efficiency. By being proactive, you can optimize your system’s performance and extend its lifespan without relying solely on anecdotal evidence of sluggishness or unexpected shutdowns.
![]()
Identifying Resource-Hungry Extensions
Identifying resource-hungry extensions can be a game changer in managing your Chrome experience and mitigating overheating issues. Start by navigating to the Chrome Task Manager, which you can access through the menu (three dots in the upper right corner) or by simply pressing Shift + Esc. This tool provides a bird’s-eye view of all active tabs and extensions, revealing which ones are consuming significant CPU, memory, and network resources. Pay particular attention to those that persistently run high even when not actively used; these often indicate problematic performance.
But it’s not just about spotting the offenders—understanding their purpose is equally crucial. Some extensions initially seem harmless but might continually sync data or fetch content in real time, feverishly munching on resources behind the scenes. Consider periodic audits of your installed extensions; ask yourself if they’re truly enhancing your productivity or merely cluttering your browser with unnecessary bloat. Uninstalling underperformers not only enhances performance but also improves security—a win-win for both functionality and peace of mind.
Managing Open Tabs for Efficiency
Open tabs can be both a blessing and a curse. While they serve as convenient placeholders for our thoughts and tasks, an overflowing browser window can quickly turn into a productivity black hole. One effective strategy is to embrace tab management tools or extensions that help categorize and prioritize your open pages. For instance, using features like ‘tab groups’ allows you to visually organize related websites, reducing clutter while keeping essential resources at your fingertips.
Another game-changing approach is adopting the two-minute rule: if it takes less than two minutes to address something on one of those tabs, tackle it immediately instead of leaving it as an open item. This helps clear out tasks efficiently while reassuring you that your active projects are manageable. Furthermore, consider setting specific times throughout your day dedicated to reviewing and closing unnecessary tabs—this not only alleviates immediate resource strain but also cultivates a habit of digital tidiness that carries over into all areas of your work life. By streamlining how you manage open tabs, you create space for focus and creativity without risking CPU stress or overwhelming distractions.

Adjusting Chrome Settings for Better Performance
One of the most effective ways to enhance Chrome’s performance and reduce CPU strain is by fine-tuning its settings. Start by navigating to the “Advanced” section found in your browser settings, where you can disable unnecessary features like hardware acceleration, which can sometimes exacerbate overheating issues. Furthermore, consider limiting background processes; disabling some extensions that run continuously can free up vital resources.
Another powerful adjustment involves managing how Chrome handles site data and caches. Regularly clearing cached images and files not only frees up storage but also prevents potential slowdowns caused by accumulated junk data. Don’t overlook the “System” settings where you can toggle off options like continuing running background apps after closing Chrome — this simple switch can dramatically lighten your computer’s workload when you’re not using the browser.
Finally, explore content settings to block ads or manage other multimedia plugins that consume excessive CPU power. By selectively enabling these features or setting stricter controls on resource-heavy sites, you’ll create a smoother browsing experience while ensuring your device remains cool under pressure. Ultimately, small tweaks in your Chrome configuration could mean the difference between a sluggish laptop and one that’s ready to tackle any task with ease.
Conclusion: Taking Control of Your CPU Usage
In the digital age, mastering your CPU usage is akin to commanding the engine of a high-performance vehicle—knowing when to accelerate and when to ease off can lead to smoother operation and better efficiency. By implementing simple practices like tab management, leveraging extensions judiciously, and regularly monitoring resource consumption, you can reclaim control over your machine’s performance. Think of each browser session as an opportunity to fine-tune this balance rather than just a necessity; it transforms routine browsing into an active engagement with technology.
Moreover, understanding how Chrome interacts with your system opens up pathways for potential exploration. With features like Task Manager built right into the browser, you have powerful tools at your fingertips that allow you not only to identify culprits behind excessive CPU loads but also empower you with knowledge about which sites truly justify their resource demands. This self-awareness fosters a mindset where users become proactive stewards of their technology environments—optimizing settings not merely for speed but for sustainability in overall device health.
Ultimately, taking charge of CPU usage enhances not only individual productivity but contributes to the collective well-being of our digital ecosystem. As more individuals become conscious of their tech habits, we create demand for software developers to prioritize efficiency alongside innovation. Imagine a world where applications are designed with mindfulness towards resource consumption—a shift that begins with you by making informed choices today.